نحوه افزودن قطعه کد در وردپرس به هسته وردپرس که همون کدهای php هستند: چه جوریه؟ قطعه کد هسته وردپرس چی هست؟ کدSnippet چه جوری اضافه کنیم؟ منظور از افزودن کد به وردپرس چیست؟ اگه خسته نمیشید اونا رو داخل functions.php به صورت دستی وارد کنین. که میشه باهاش آپلود فایل SVG یا حذف کردن ورژن وردپرس و… انجام داد.
کی میره این همه راهو؟ چه کاریه این همه زحمت بکشین؟ تا مثلاً امنیت سایتتون رو بالاتر ببرین. یا شاید اون صفحهی پیشخوان سایتتون، کاربرپسندتر و گوگولیتر بشه. افزودن قطعه کدها به سایت وردپرسیتون، بهتون کمک میکنه که طرحها و قابلیتهای منحصر به فردی بسازین. که ممکنه با تمها و افزونهها حتی نشه اونو پیاده کرد.
آنچه میخوانید:
- چرا قطعه کد را در وردپرس اضافه کنیم؟
- ۱۰ قطعه کد مفید برای استفاده در فایل functions.php وردپرس
- نحوه قراردادن قطعه کدهای مفید در وردپرس
چرا قطعه کد را در وردپرس اضافه کنیم؟
اگر یک وبسایت وردپرسی دارید، اضافه کردن چند قطعه کد مفید به فایلهای موضوعی یا یک افزونه قطعه کد میتواند به شما در باز کردن قفل سفارشیسازی بیحد و حصر کمک کند و سایت خود را متمایز کنید.
می توانید از کدهای سفارشی برای تنظیم برخی از عناصر خاص در وب سایت خود استفاده کنید. برای مثال، ممکن است رنگ انتخاب متن در وردپرس را با افزودن یک قطعه کد CSS ساده تغییر دهید. در این مقاله، لیست ۱۰ مورد از مفیدترین کدهای وردپرس را با شما به اشتراک خواهیم گذاشت.

نحوه افزودن قطعه کدهای مورد نیاز وردپرس:
- به صورت دستی از طریق هاست
- به کمک افزونه WPCode از طریق پنل مدیریت وردپرس
با این اوصاف، بیایید نگاهی به برخی از مفیدترین کدهای وردپرس بیاندازیم. در پایان مقاله نحوه استفاده از کدها را برای قرار دادن در سایتتان توضیح داده ایم.
۱۰ قطعه کد مفید برای استفاده در فایل functions.php وردپرس
- مجاز کردن دسترسی آپلود فایل SVG در functions.php
- پنهان کردن نوار مدیریت به کمک functions.php
- حذف کردن ورژن وردپرس جهت افزایش امنیت در هسته وردپرس
- پنهان کردن “سلام مدیر” نوار مدیریت با functions.php
- غیرفعال کردن XML-RPC جهت افزایش امنیت
- غیرفعال کردن حذف خودکار مطالب انتقال داده شده به سطل آشغال
- تغییر طول نمایش خلاصه ی متن پستها
- غیرفعال کردن تأیید ایمیل مدیر سایت
- غیرفعال کردن آپدیت خودکار وردپرس
- غیرفعال کردن ویرایشگر گوتنبرگ
۱- مجاز کردن دسترسی آپلود فایل SVG در هسته وردپرس قطعه کد

SVG فرمت فایلی است که گرافیک برداری را با استفاده از زبان نشانه گذاری XML تعریف می کند. این فرمت به شما امکان می دهد تصاویر را بدون افت کیفیت بزرگ کنید.
این فایلها کوچکتر و سبکتر از JPEG یا PNG هستند و به شما کمک میکنند سرعت وبسایت خود را افزایش دهید.
با این حال، وردپرس به طور پیشفرض اجازه آپلود فایلهای SVG را نمیدهد، زیرا SVG میتواند حاوی کدهای مخربی باشد که امنیت سایت را به خطر میاندازد.
با در نظر گرفتن این موضوع، اگر همچنان می خواهید فایل های SVG را در وب سایت خود آپلود کنید، می توانید قطعه کد زیر را به سایت خود اضافه کنید:
/* Add SVG files mime check */
add_filter(
'wp_check_filetype_and_ext',
function ( $wp_check_filetype_and_ext, $file, $filename, $mimes, $real_mime ) {
if ( ! $wp_check_filetype_and_ext['type'] ) {
$check_filetype = wp_check_filetype( $filename, $mimes );
$ext = $check_filetype['ext'];
$type = $check_filetype['type'];
$proper_filename = $filename;
if ( $type && 0 === strpos( $type, 'image/' ) && 'svg' !== $ext ) {
$ext = false;
$type = false;
}
$wp_check_filetype_and_ext = compact( 'ext', 'type', 'proper_filename' );
}
return $wp_check_filetype_and_ext;
},۱۰,۵);
۲- پنهان کردن نوار مدیریت با افزودن کد به وردپرس

بهطور پیشفرض، وردپرس یک نوار مدیریت را در بالای وبسایت شما به همه کاربرانی که وارد سیستم شدهاند مانند مشترکین، نویسندگان و هر نقش کاربری دیگری نشان میدهد.این نوار مدیریت می تواند آنها را به داشبورد وردپرس شما هدایت کند، جایی که آنها می توانند بسته به مجوزهای کاربر خود، هر گونه تغییری در سایت شما ایجاد کنند. زمانی که به قسمت فرانت یا جلویی وب سایت خود نگاه می کنید، می تواند کمی حواس شما را پرت کند زیرا گاهی اوقات می تواند با عناصر طراحی مانند هدر همپوشانی داشته باشد.
برای غیرفعال کردن نوار مدیریت، کافی است قطعه کد PHP زیر را به سایت وردپرس خود اضافه کنید:
/* Disable WordPress Admin Bar for all users */ add_filter( 'show_admin_bar', '__return_false' );
۳- حذف کردن ورژن وردپرس جهت افزایش امنیت در هسته وردپرس قطعه کد

حتما شما هم شنیده اید فلان نرم افزار باگ امنیتی پیدا کرده، سریعا به نسخه جدید آپدیت کنید. چون در نسخه قبلی باگ وجود دارد و هکرها با استفاده از همین باگ می توانند به سیستم نفوذ کنند. گاهی اوقات، این ردپا می تواند با اطلاع رسانی به هکرها در مورد نسخه وردپرس در حال استفاده، باعث نشت امنیتی شود. سپس هکرها می توانند آسیب پذیری های شناخته شده را در نسخه های خاص مورد هدف قرار دهند. پس با استفاده از قطعه کد پایین شماره نسخه وردپرس را پنهان کنید.
//delete wordpress version
add_filter('the_generator', '__return_empty_string');
هنگامی که این کار را انجام دهید، هکرها نمی توانند نسخه وردپرس شما را با اسکنرهای خودکار بیابند.
۴- پنهان کردن “سلام، مدیر” نوار مدیریت کدSnippet در هسته وردپرس

هنگامی که وارد داشبورد وردپرس خود می شوید، با یک “سلام” و سپس نام نمایشی خود، در گوشه سمت چپ بالای صفحه نمایش به شما نمایش می دهد. این پیام ممکن است برای شما طبیعی به نظر نرسد یا قدیمی و یا حتی کمی آزار دهنده به نظر برسد. می توانید به راحتی با افزودن قطعه کد زیر به سایت وردپرسی خود، پیام را در نوار مدیریت پنهان کنید:
function wpcode_snippet_replace_howdy( $wp_admin_bar ) {
// Edit the line below to set what you want the admin bar to display intead of "Howdy,".
$new_howdy = 'Welcome,';
$my_account = $wp_admin_bar->get_node( 'my-account' );
$wp_admin_bar->add_node(
array(
'id' => 'my-account',
'title' => str_replace( 'Howdy,', $new_howdy, $my_account->none ),
));}
add_filter( 'admin_bar_menu', 'wpcode_snippet_replace_howdy', 25 );
۵- غیرفعال کردن XML-RPC جهت افزایش امنیت
XML-RPC یک API هسته وردپرس است. این API به کاربران اجازه می دهد تا با خدمات شخص ثالث به وب سایت خود متصل شوند. به عنوان مثال، اگر می خواهید از یک ابزار اتوماسیون برای مدیریت وب سایت خود استفاده کنید، باید XML-RPC را فعال کنید. اگر نمی خواهید هیچ یک از این قابلیت ها را استفاده کنید، توصیه می کنیم XML-RPC را غیرفعال کنید تا از دسترسی هکرها به وب سایت شما جلوگیری شود. هکرها می توانند از این آسیب پذیری ها برای راه اندازی حملات DDoS استفاده کنند. برای غیرفعال کردن XML-RPC، می توانید از قطعه کد زیر در وب سایت خود استفاده کنید:
//disable XML-RPC add_filter( 'xmlrpc_enabled', '__return_false' );
۶- غیرفعال کردن حذف خودکار مطالب انتقال داده شده به سطل آشغال
وردپرس هر چیزی را که بیش از ۳۰ روز در سطل زباله بوده است، از جمله نوشته ها، برگه ها و رسانه ها را حذف می کند. با این حال، برخی از کاربران ممکن است نخواهند سطل زباله خود را به طور خودکار خالی کنند تا بتوانند فایل های حذف شده را در هر زمانی بازیابی کنند. برای غیرفعال کردن این مورد از قطعه کد زیر استفاده کنید.
add_action( 'init', function() {
remove_action( 'wp_scheduled_delete', 'wp_scheduled_delete' );
} );
۷- تغییر طول نمایش خلاصه متن پستها
در زیر عنوان پستها در صفحه اصلی، وبلاگ یا آرشیو وردپرس شما تعداد ۴۰ کلمه ابتدای متن مقاله نمایش داده میشود. ممکن است بخواهید طول کلمات را کمتر یا بیشتر کنید تا حس ادامه دادن مطلب در بین کاربر ایجاد شود و آنها را تشویق کنید تا برای اطلاعات بیشتر روی پست کلیک کنند. پس پیش فرض ۴۰ کلمه می باشد که شما می توانید با استفاده از قطعه کد زیر (عدد ۴۰) تعداد کلمات را تغییر دهید:
add_filter(
'excerpt_length',
function ( $length ) {
// Number of words to display in the excerpt.
return 40;
},
۵۰۰
);
۸- غیرفعال کردن تأیید ایمیل مدیر سایت
به طور پیش فرض، وردپرس هر چند ماه یک بار یک ایمیل تأیید مدیریت برای مدیران سایت ارسال می کند تا بررسی کند که آیا ایمیلی که استفاده می کنند هنوز درست است یا خیر. با این حال ممکن است این اخطار بیشتر از حد لازم برای شما ارسال شود که می تواند آزاردهنده باشد. میتوانید با افزودن کد زیر به سایت وردپرس خود، اطلاعیه تأیید ایمیل مدیر را غیرفعال کنید:
//disable admin email add_filter( 'admin_email_check_interval', '__return_false' );
۹- غیرفعال کردن آپدیت خودکار وردپرس
وردپرس بصورت خودکار هسته خود، قالب و افزونههای سایت را بهروزرسانی میکند تا تهدیدات امنیتی و نفوذ به وبسایت را کاهش دهد. بروزرسانی خودکار گاهی اوقات می تواند مشکلات ناسازگاری ایجاد کند یا وب سایت شما را از دسترس خارج کند.شما می توانید از قطعه کد زیر برای غیرفعال کردن بروزرسانیهای خودکار استفاده کنید:
// Disable core auto-updates add_filter( 'auto_update_core', '__return_false' ); // Disable auto-updates for plugins. add_filter( 'auto_update_plugin', '__return_false' ); // Disable auto-updates for themes. add_filter( 'auto_update_theme', '__return_false' );
با این کار تمام بهروزرسانیهای خودکار وردپرس، قالب و افزونههای سایت غیرفعال میشود. همچنین می توانید برای صرف نظر از غیرفعال کردن آپدیت هر بخش، کد مربوطه را قرار ندهید!
۱۰- غیرفعال کردن ویرایشگر گوتنبرگ
پس از انتشار وردپرس نسخه ۵.۰ توسط وبسایت wordpress.org ویرایشگر گوتنبرگ به سیستم مدیریت محتوای محبوب وردپرس اضافه شد اما خیلی از کاربران با این محیط ارتباط خوب برقرار نکردن و ترجیح دادند برگردند به ویرایشگر کلاسیک! همچنین محیط ویجتها(ابزارک ها) هم تغییر کرد. برای غیرفعال کردن ویرایشگر گوتنبرگ در قسمت نوشتن نوشته ها و ابزارک ها از قطعه کد زیر استفاده کنید:
// Disable gutenberg editor
add_filter('use_block_editor_for_post', '__return_false');
// Disable widgets editor
add_filter( 'use_widgets_block_editor', '__return_false' );
نحوه قراردادن قطعه کدهای مفید در وردپرس
نحوه افزودن قطعه کد در وردپرس به صورت دستی:
تمامی قطعه کدهای ذکر شده را به فایل functions.php قالب فعال سایت خود اضافه کنید. دقت کنید این کدها را اگر به درستی وارد نکنید (کم و زیاد کردن کاراکترها) میتواند سایت شما را خراب کند.
نحوه افزودن قطعه کد در وردپرس با افزونه:
اگر با فایل functions.php راحت نیستید، نصب افزونه رایگان کد اسنیپت را پیشنهاد میکنیم. کد اسنیپت یک راه آسان و ساده برای اضافه کردن کدها به قالب شماست. پس از نصب و فعالسازی افزونه، به بخش اسنیپتها و سپس اضافه کردن مورد جدید (Snippets → Add new) در داشبورد وردپرس خود بروید. برای اسنیپت خود یک نام انتخاب کنید و کد زیر را در آن بگذارید. ذخیره کنید و کار تمام است.
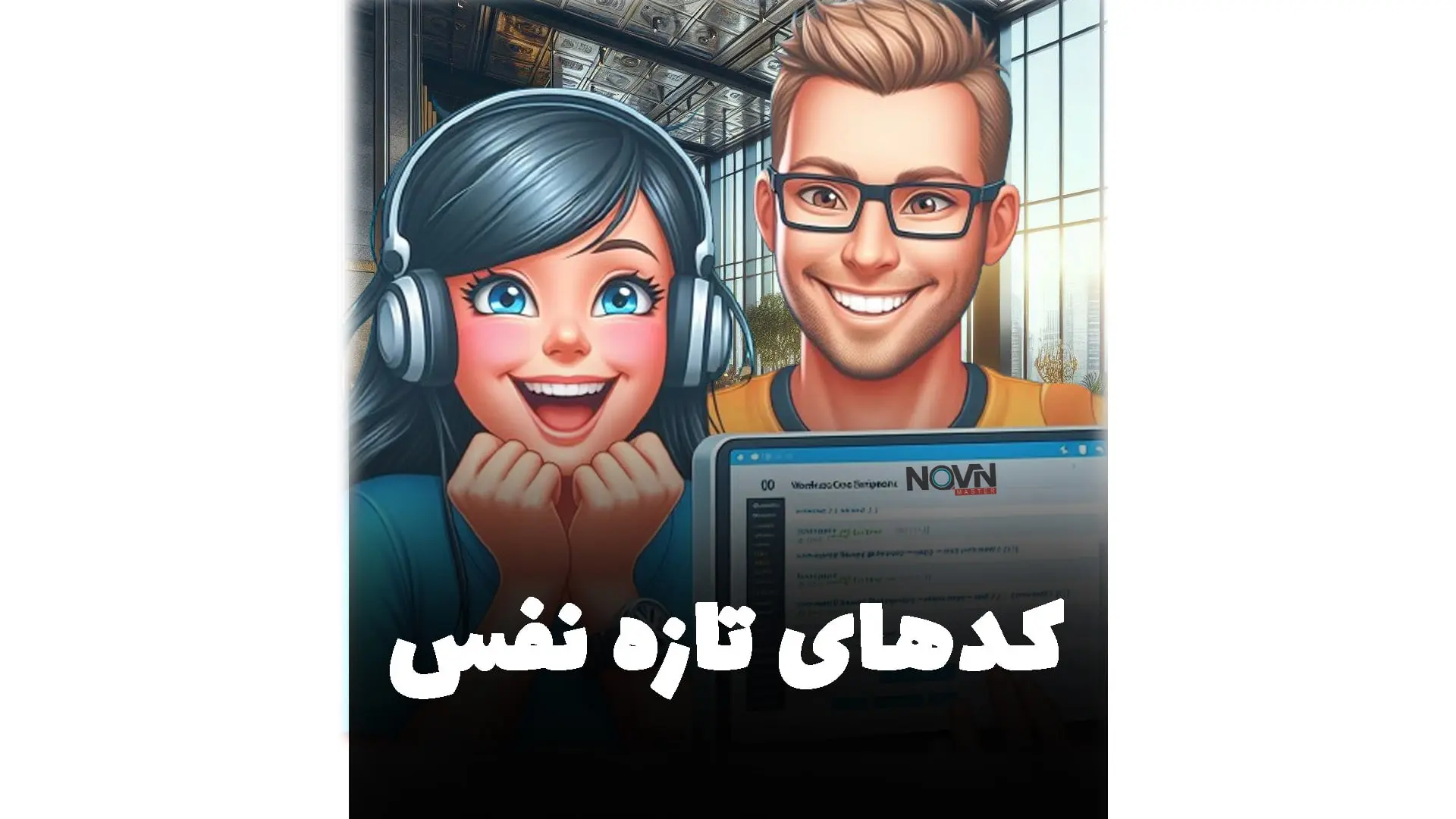
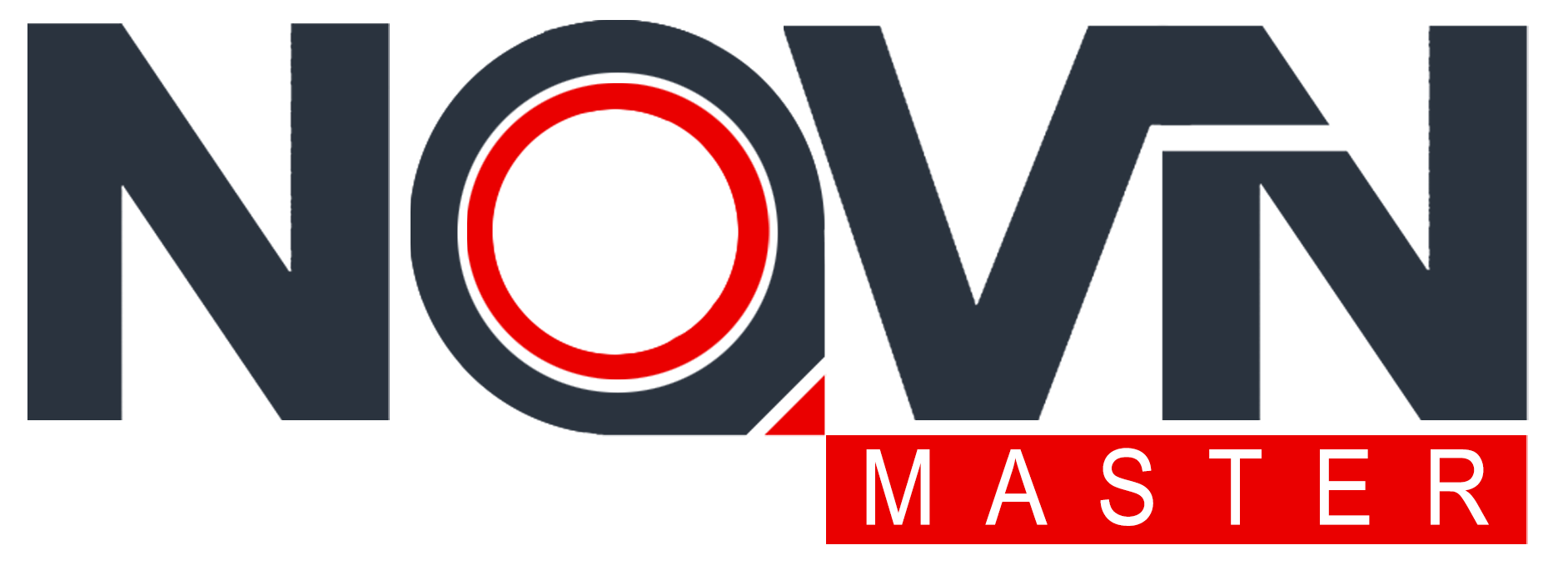

8 پاسخ
فوق العاده کاربردی و عالی بود واقعاا نکات و اطلاعاتی که شما تو سایتتون قرار میدین من هیجا ندیدم
سپاس از شما، باعث افتخاره در خدمتتون هستیم
ممنونم از مطالب مفیدتون
????????????????
بسیار ارزشمند و کاربردی هست مطالب
سپاس از شما کاربر گرامی
درود بر شما????????????
سپاس فراوان از از نگاهتون
بسیار عالی????????????
سپاسگذاریم