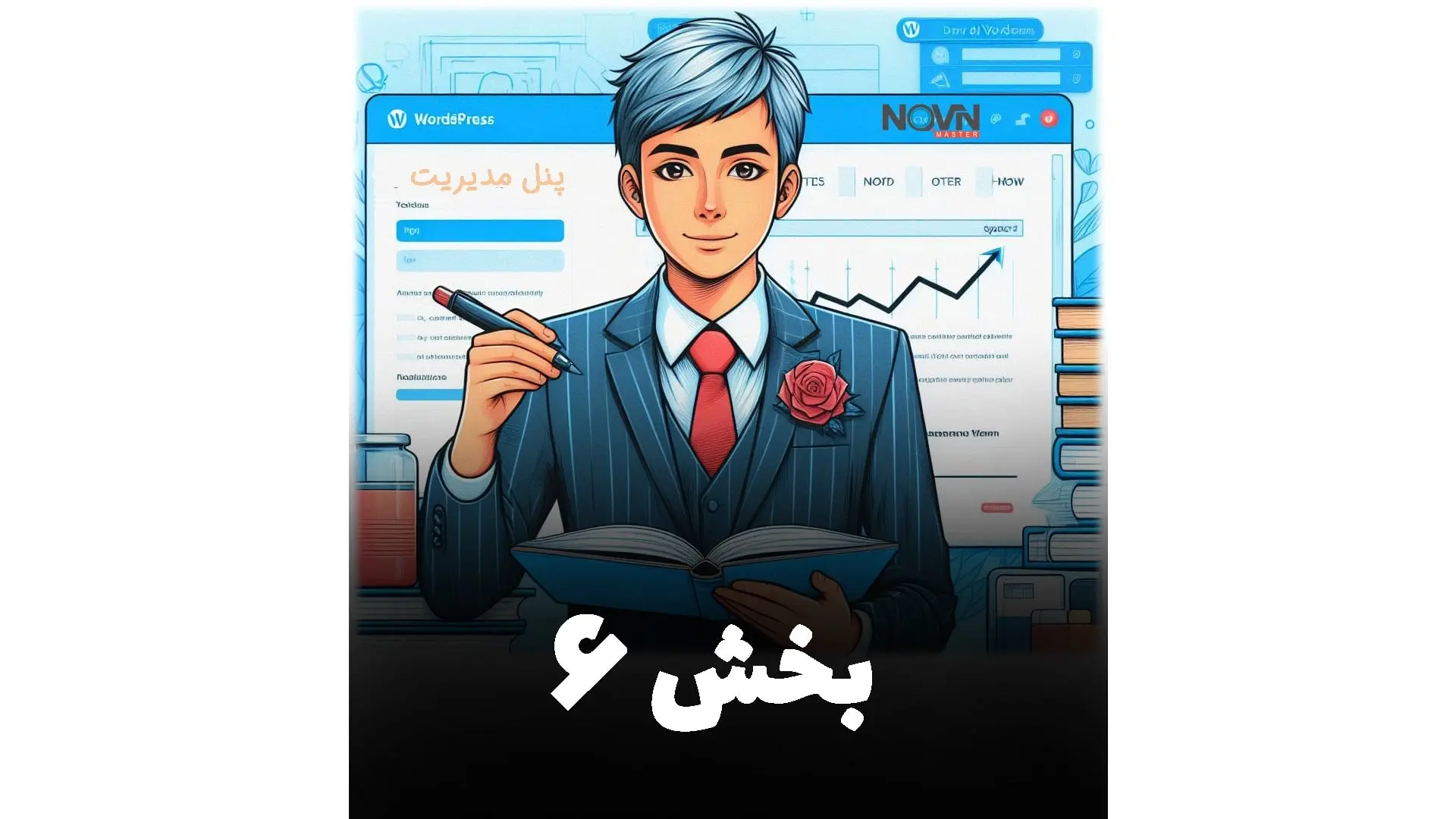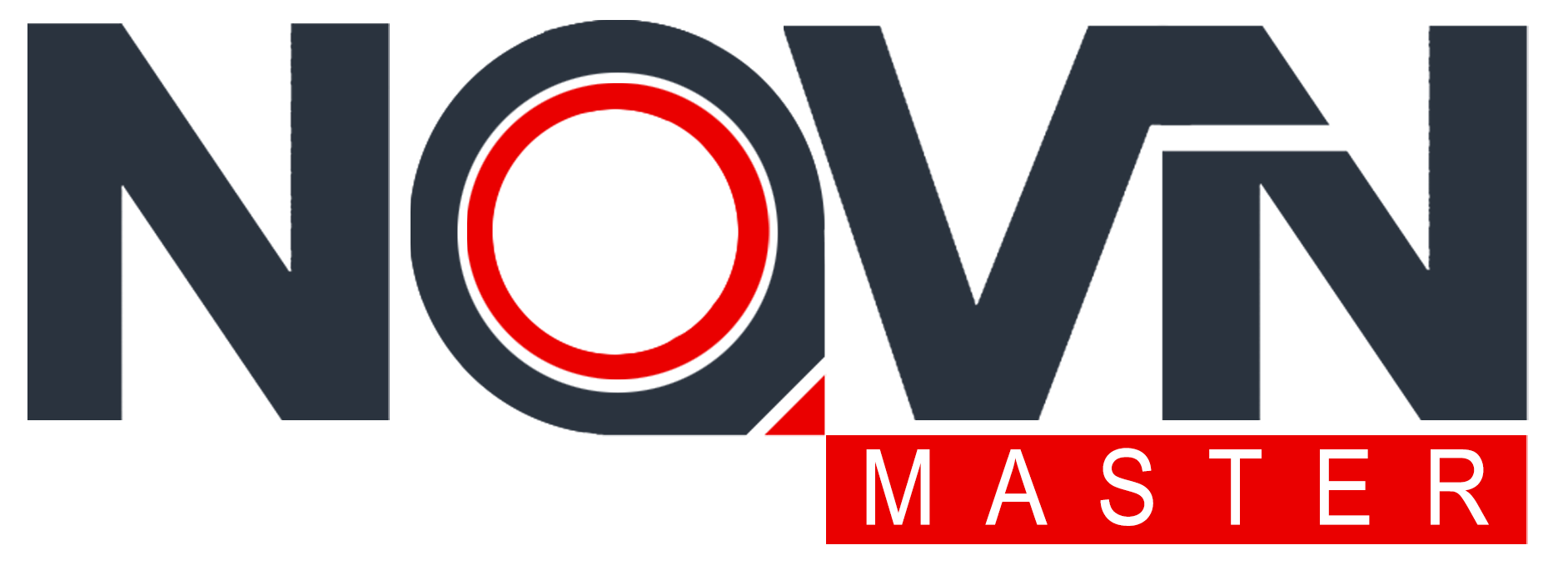آموزش کامل پیشخوان به زبان ساده و خلاصه در ۳۰ دقیقه: بخش ششم دوره رایگان نوین مستر، دربارهی مهترین بخش سایت، یعنی داشبورد هست. جایی که بلافاصله بعد از نصب مشاهده میکنین و باید تمام گزینههای اونو به خوبی درک کنین تا به راحتی با وردپرس کار کنین و سایت خودتون رو مدیریت کنین! توی استوریهای اینستاگرام هر روز کلی نکته میذاریم. حتماً ببینید.
آموزش کامل پنل مدیریت وردپرس در ۴۵ دقیقه:
What Is the WordPress Admin Dashboard: به صورت تصویری و گام به گام آموزش داشبورد یا همان پیشخوان را با هم ببینیم.
توی جلسهی قبل ما وردپرس رو نصب کردیم (بخش پنجم: آموزش نصب وردپرس را ببینید) و این جلسه قراره با داشبورد وردپرس آشنا بشیم. این که اصلاً ببینم مدیریت وردپرس به چه صورته؟ چه جوریه و چطور باید واردش بشیم و با قسمتهای مختلفش آشنا بشیم.
خوب این سایتی (https://novinmasterco.ir/) بود که ما جلسهی قبل نصبش کردیم و بالا اومد. حالا میخوایم بدونیم چه جوری میتونیم وارد قسمت مدیریت سایتمون بشیم؟ توی کل سایتهای وردپرسی این یه قانون ثابته، یعنی تغییر نمیکنه.
نحوه ورود به پیشخوان:
ما میایم و جلوی آدرس دامنه عبارت wp-admin رو تایپ میکنیم (https://novinmasterco.ir/wp-admin). پس گفتیم این یک قانون توی همهی سایتهای وردپرسی هست که این عبارت ثابته، مگر اینکه خود طراح بیاد و این عبارت رو تغییر بده. حالا چهجوری؟???? توی جلسه امنیت بهتون این موضوع رو میگم. کلید Enter رو که میزنی، وارد یک صفحه میشه که از ما پسورد میخواد.
این یوزر User و پسورد Password رو موقعی که وردپرس رو نصب کردیم، اگه یادتون باشه تنظیم کردیم. خوب من یوزرم رو میزنم و روی دکمهی ورود کلیک میکنم. وارد محیط پیشخوان وردپرس میشم. این قسمت، قسمت مدیریت سایتمون است. تو این جلسه کامل با این منوها آشنا میشیم. خیلی ساده است. اصلاً نگران نباشید و بریم که توضیحش بدیم.
تغییر زبان پنل مدیریت:
بعد از اینکه، وردپرس رو نصب میکنیم. وارد قسمت مدیریت میشیم. پنل مدیریت وردپرس یه همچین شکلِ ظاهریِ داره. حالت یه داشبورده دیگه که بهش میگن داشبورد وردپرس یا قسمت مدیریت یا پیشخوان وردپرس. که اینا همه اسمهایی هستن، که بهش میگن.
سمت راست پنل مدیریت، چند تا منو داره. اگر زبان وردپرس شما فارسی باشه، این منو افتاده سمت راست. اگر زبانش انگلیسی باشه وردپرستون، این منو میوفته سمت چپ. پس اگر زمانی دیدین اومده سمت چپ و زبانم انگلیسی بود، تعجب نکنید. کافیه زبان را از قسمت تنظیمات به فارسی تغییر دهیم. که بیاد سمت راست و زبانم فارسی بشه.
تاپ بار Top Bar یا نوار بالایی پیشخوان وردپرس:
حالا من از بالا توضیح میدم میرسیم بهش. این قسمت بالا بهش میگیم: تاپ بار Top Bar. یه سری شورت کات shortcut برای دسترسی راحتتر گذاشتن. شورتکات یا همون میانبر، دسترسی کاربران سیستم رو به فایلها سریعتر و آسونتر میکنه.
آیکون خانه و آیکون وردپرس در تاپ بار:
اگر روی آیکون خانه کلیک کنید، و بازدید سایت رو انتخاب کنید. میره توی خود سایت. دوباره اگر روی پیشخوان کلیک کنید، برمیگرده قسمت پنل مدیریت وردپرس. اگر روی لوگو W در گوشه تاپ بار کلیک کنین، و روی وردپرسس بزنید، وارد سایت وردپرس میشه که فعلاً کاری بهش نداریم.
آیکون کامنت در نوار بالایی:
روی آیکون کامنت که شکل یه مربع شبیه ابر هست، کلیک کنید. اینجا قسمت کامنتهای سایتتون یا همون نظرات هست. و شامل فهرستی از دیدگاههای سایت شما هست.
دیدگاهها در وردپرس رو طبقهبندی کرده و به صورت: همه (یعنی تعداد کل دیدگاهها) | مال من (دیدگاههای شما به عنوان کاربر آن سایت) | در انتظار تایید (دیدگاههایی که هنوز تایید نشدند) | تاییدشده (تعداد دیدگاههای تایید شده در سایت شما) | جفنگ (تعداد دیدگاههایی که به عنوان هرزنامه و جفنگ یعنی دیدگاه الکی شناخته شدند) | زبالهدان (تعداد دیدگاههایی که شما اونا رو به سطل زباله منتقل کردید و تایید نشدند).
آیکون بعلاوه یا + در تاپ بار:
اینجا میتونید موارد جدیدتون رو اضافه کنید. که شامل چندین گزینه هست: نوشته، رسانه، برگه، پروژه، Testimonial، کاربر و فرم هست. مثلاً با زدن روی نوشته، براحتی یک نوشته در سایت خود ایجاد کنید. که این نوشتهها رو معمولاً توی بلاگ نمایش میدیم.
آیکون آدم که کنارش نوشته سلام:
توی این بخش میشه با کلیک روی ویرایش شناسنامه، خیلی کارها رو انجام داد. اینجام قسمت پروفایلتون هست که میتونین روی ویرایش بزنید و یه سری مشخصات مثلاً اسم، مشخصات، یوزر، پسوردتون و… رو تغییر بدید. که جلوتر بهش میرسیم.
منوی سمت راست پیشخوان وردپرس:
سمت راست شما در پیشخوان یه سری منوها هست.
گزینههای پیشخوان وردپرس:
پیشخوان وردپرس اولین گزینه در منوی سمت راست، هست. پیشخوان یه سری اطلاعات کلی داره بهتون نشون میده که وضعیت سایتتون به چه شکله. چند تا برگه توی سایتتون دارین؟ چند تا نوشته؟ چند تا دیدگاه؟
فعالیتهایی که کردیم و آخرین فعالیتهاتون چی بوده. اینجا یه حالت پیشنویس گذاشته. اگه یه مطلبی شما توی ذهنتون دارید، اینجا عنوانش رو مینویسید و یه توضیح مختصر و ذخیرهی پیشنویس رو میزنید که حالا بعداً بتونید، اینو کاملش کنین. این حالت دسترسی سریع هست دیگه. این قسمت برای همتون میتونه متغیر باشد.
تنظیمات صفحه در پیشخوان:
اگر سایتتون خالیه، مثل ما که الآن نصب کردیم، برای همتون تنظیمات همینه! الآنم خیلی هم فرق نمیکنه. اگر احساس میکنید، گزینهها دارن اذیتتون میکنند، بچهها با این فلشها میتونید اینا رو همه ببندید.
و از این قسمت تنظیمات صفحه اگه اینو من باز کنم، میتونید تیک اینهارو بردارین. که میبینید همشون دارن کم میشن. یکی یکی بیبنید. هیچی نموند. حالا بر حسب نیاز به هرچی که نیاز دارید، میتونید بیاید اینجا و تیکش رو بزنید. مثلا من میخوام وضعیت سلامت همیشه اینجا باشه. چک کنم ببینم سلامت سایتم در چه وضعیتی قرار داره. فعالیتهایی که انجام شده می خوام باشه.
حرکت بین گزینههای پیشخوان وردپرس:
مثلا من می خوام این فعالیتها رو بکشم، ببرم سمت راست. ببینید کلیک چپ موس رو میگیرید، میاندازید سمت چپ یا راست. چینشش دست خودتونه. من دیگه اینا رو خیلی توضیح نمیدم. چون اونقدری مهم نیستن. این از بحث پیشخوان سایتتون.
گزینهی بروزرسانیها در پیشخوان وردپرس:
در این قسمت، گزینهی به روز رسانی رو میبینیم. بچهها پیشخوان و خانه که در منو سمت راست دارید میبینید، هر دو یکی هستن???? اگر روی خانه کلیک کنید بر میگرده به همون پیشخوان. گزینهی بروزرسانیها در داشبورد وردپرس چه چیزی رو نشون میده؟ این گزینه به روزرسانیِ قسمتهایِ کلی سایتتون رو، نشان می دهد.
حالا از افزونههای وردپرس گرفته تا خود وردپرس. از قالبها تا حتی ترجمههای زبان انگلیسی. مثلاً یه پلاگینی دارین که ممکنه به فارسی ترجمه بشه. ممکنم هست ترجمه نشه. بستگی داره به اون افزونه که ببینیم براش ترجمه دادن یا نه. در هر صورت میتونید اینجا بهروز رسانی انجام بدید.
بخش نوشتهها در پیشخوان:
قسمت بعدی که خیلی مهمه قسمت نوشتهها هست. نوشتهها چیه؟ نوشتهها در واقع مقالاتِ سایتِ ما هستش. من اگر بیام توی سایت خودمون به آدرس https://www.novinmaster.com/. یه قسمتی داره به اسم وبلاگ.
درباه نوشتهها در بلاگ سایت:
اگه روی وبلاگ کلیک کنیم، یه سری مقاله بهتون نمایش میده. ببینید این مقالهها همون نوشتههای سایته. اینا هر کدومشون یه نوشته است. میبینید الآن سه تا نوشته اینجا قرار گرفته. حالا مثلا من روی یکیش کلیک میکنم. ببینید محتویاتش رو به من داره نشون میده. حالا کاری به این سمت چپی نداریم. اما اینجا محتویات اون مقالهی من هست. این اسمشه. این عنوانشه. این بالا آموزش دریافت اینماده. حالا میایم پایینتر که توضیحات رو داره.
خودتونم دیگه قطعا تا حالا وارد یه سری سایت شدین، و یک سری مقاله رو سرچ کردین و خوندین. اگر در داخل وردپرس بخوایم مقاله بذاریم، از این قسمت میایم و مقاله خودمون رو میذاریم.
گزینه افزودن نوشته در بلاگ سایت:
حالا برای اینکه بفهمیم چجوری بیایم و مقالمون رو بذاریم، روی افزودن نوشته کلیک میکنیم. در اینجا یه صفحه برامون باز میشه. و همینطور که میبینیم، اینجا میتونیم بیایم و مقالرو تایپ کنبم.
مثلا در بالای مقاله، میشه عنوان مقاله رو اضافه کرد. من میام و عنوان مقالم رو در این قسمت مینویسم. به طور مثال، همین وردپرس چیست؟، این میشه عنوان مقالهی ما. و این قسمت زیرش میشه توضیحاتمون، حالا شروع میکنیم به توضیح دادن.
بعد از اینکه توضیحات ، و متن مقالهی ما کامل شد، میایم و این دکمه انتشار رو میزنیم. الان یک مقاله توی سایت ما منتشر شدش. روی این علامت وردپرس کلیک میکنیم و برمیگرده به عقبتر. حالا ببینید مقاله وردپرس چیست ما اومده و اینجا منتشر شده.
حالا این رو داشته باشید من می خوام یه کاری دیگه بکنم که محیط نوشتن رو تغییر بدم. چون این محیط کمی شاید سخت باشه کار کردن باهاش. الان بهتون میگم قضیه چیه بچهها همه اینارو توضیح میدم در ادامهی مقاله اصلا نگران نباشید، که الان دارم چی کار می کنم چرا توضیح نمیدم جلو تر بهتون میگم چیه.
قسمتهای مختلف بلاگ سایت:
قسمت نوشتهها در پیشخوان وردپرس خودش به چند بخش تقسیم میشه.
گزینهی نوشته تازه در بلاگ سایت:
خوب یکی از این قسمتها افزودن نوشته تازه هستش. همین گزینهای که اینجا میبینیم.
گزینه دستهها در بلاگ سایت:
گزینهی بعدی در قسمت بلاگ سایت، گزینه دستهها هستش. یکی از خوبیهایی که وردپرس داره اینه که من میتونم برای مقالاتم دسته تعریف کنم.
مثلاً اسم این دسته رو من میذارم دستهی آموزش سایت.در این قسمت هم میتونم بیام و براش نامک تعریف کنم.
نامک چیست؟
نامک یعنی چی اصلا؟ نامک یعنی این لینکی که ما در قسمت URL میبینیم. چیزی که توی URL مینویسه، میتونه به هر زبانی باشه. به زبان فارسی باشه، یا به زبان انگلیسی. هر اسمی که خواستیم ما میتونیم تو این کادر در اینجا وارد کنیم. اگر هم چیزی وارد نکنیم، و خالی بمونه خودش به صورت پیش فرض میاد و همین رو که در تصویر میبینید رو میذاره.
اینجا کادر دسته مادر رو میبینیم. من میام و روی همین هیچکدام میذارم بمونه. در این قسمتم که تو تصویر میبینید یه توضیح میتونیم، برای دسته بندی مون تعریف کنیم. در نهایت روی گزینه افزودن کلیک میکنیم.
ببینید اینجا یه دسته جدید برامون اضافه شد به عنوان آموزش سایت، خوب این یکی از دسته بندی های سایت من شد. دسته بندی بعدی که میخوام براش تعریف کنم میشه مثلاً دستهی هاست.میخوام بیام و توی سایتم یه سری مقاله در مورد هاست داشته باشم.
عنوانش رو براش مینویسم. که میشه همون دستهی هاست و دوباره روی افزودن میزنم. خوب دسته بعدی که میخوام اینجا داشته باشم. مثلاً دستهی دامنه، که میخوام در مورد دامنه مقاله توی سایتم بنویسم. دوباره میام و افزودن رو میزنم.
زیردستهها در گزینه دستههای بلاگ سایت:
این دستههایی که ما اومدیم و تعریف کردیم. هر کدوم میتونن یه سری زیر مجموعه داشته باشن، و یا زیر دست داشته باشن.
به طور مثال توی بحث موبایل ، بزار من بیام و اینجا بنویسم موبایل که یه مثال بهتری هستش. خوب من یه دسته دارم به اسم موبایل همونجور که میدونین ما موبایلهای مختلفی داریم. مثلا موبایل اندروید داریم، ایاواس هم داریم.
میام اینجا و مینویسم اندروید، الان من میخوام این رو بیام و بذارم توی زیر دسته موبایل.دسته اندروید میخواد بیاد و زیردسته، دسته موبایل قرار بگیره. من میام و چی کار میکنم، میام و از این قسمت دسته مادر این کشویی که در تصویر میبینم رو باز می کنم و میگم این دسته اندروید رو، بذار زیر مجموعه دسته موبایل، دسته موبایل رو انتخاب میکنم افزودن رو که میزنم. جلوی دسته اندروید یه خط فاصله افتاد. که یعنی این زیر مجموعه دسته موبایل شده و میوفته زیر خودش.
دسته بعدی که داریم چیه. دسته بعدیش میشه ایاواس، ایاواس رو که اینجا می نویسم، دوباره میام دسته مادر را روی موبایل قرار میدم و دوباره افزودن رو میزنم. دسته ایاواس اومد، زیر مجموعه موبایل. یه خط تیرهام افتاد جلوش. که این شد تعریف دسته و زیردسته.
خاصیت دسته بندی در بلاگ سایت:
حالا دسته بندی اصلا برای ما چه خاصیتی داره؟ خوب من اصلا دسته نداشته باشم تو سایتم مگه چی میشه؟
این دسته بندیا برای نظم بهتر سایتمون هست، برای دسته بندی سایتمون. همچنین برای سئوی سایتمون ،که گوگل به این مورد خیلی اهمیت میده. اینجوری ما یه سایت منظم داریم. دیگه اینجوری نیست که اومده باشیم و هزار تا مقاله توی سایت داشت باشیم ولی ندونینم چی به چیه.
سایتهایی وجو داره که حدود دوازده هزار مقاله توی این سایت نوشته شده. اگه از روز اول برای سایتشون دسته بندی تعریف نمی کردند. این دوازده هزارتا مقاله همینجور درهم برهم و قاتی شده بود.
برای این که این مشکل پیش نیاد. اومدن ده تا بیستا دستهبندی تعریف کردن، و هر مقاله ام گذاشته شد توی دسته بندی مربوط به خودش . حالا هر کاری که بخوان توی مقالههای سایت انجام بدن، راحت از طریق دسته بندی میان انجامش می دن. پس دسته بندی برای ما این خاصیت رو داره.
افرونه ویرایشگر کلاسیک
حالا من می خوام بیام و یه نوشته جدید یا یه مقالهی جدید بنویسم. افزودن نوشته رو میزنم.همینطور که میبینید محیط نوشتن تغییر کرده، که دیدین قبل این چه جوری بود. اکثرا ویرایشگرای قبلی وردپرس به این شکل که میبینید بودن، یعنی نسخه ۵ به پایین وردپرس. از نسخه ۵ به بعد اومدن و اپدیتش کردن به حالت اولیه که اونجوری که در قبل دیدین شدش. که حالت بلوک بندی داره. که خیلی کار کردن باش راحت نیست.
اگه شما قبل از این با نرم افزار ورد کار کرده باشید. میبینین که شبیه ورد هست این قسمت نوشتاریش یا قسمت ویرایشگرش، شبیه که نه یه جورایی کپی ورد هستش توی ورد همه این گزینهها رو ما داریم.مثل عوض کردن رنگ متن. پس مسلما کار کردن با این ویرایشگر متن راحتتره.
در اینده تو آموزش پلاگینها بهتون یاد میدم که چه کار کنیم که ویرایشگر متن این شکلی بشه. من اومدم و یه افزونه برای ویرایشگر کلاسیک نصب کردم. کد هم می تونیم به جاش بدیم. در آینده بهش میپردازیم. اما نصب افزونه خیلی راحت تره.
من میام این جا یه مقاله مینویسم، که که کاملتر در مورد ویرایشگر کلاسیک توضیح بدم. اسم مقاله من چیه؟ من می خوام بیام و در مورد دامنه توضیح بدم. پس اینجا در این قسمت که در تصویر میبینید مینویسم دامنه چیست .
من شروع میکنم و داخل این قسمت تایپ میکنم . که این میشه، محتوای مقالهی من. محتوای مقالتون رو تو این قسمت مینویسین.
در این قسمت بالایی میتونیم یکسری ابزارهای مختلف رو ببینیم. که می تونیدیا کمک این ابزار کارهای مختلقی انجام بدین. به طور مثال این گزینه متن رو برای ما بلد میکنه. گزینه کناریش متن رو ایتالیک میکنه. میتونید بیاید اینجا تو این قسمت فونتتون رو بزرگتر کنید. تیتر یک بدین به متن که همونجوری که دارین تو تصویر میبینید خیلی بزرکتر میشه.
اینارو جلوتر همرو توی بحث سئو اموزش میدم بهتون که قضیش چی هست. میتونید با این ابزار متن خودتون رو، چپ چین کنید، وسط چین کنید و حتی بیاید بهش لینک بدین. با زدن این گزینه تو منو ابزار، میتونید به متن لینک بدین. خلاصه این ابزار های دقیقا مثل نرمافزار ورد هستن.
مثلا اینجا میتونید این قسمت رو باز کنید، رنگ متن رو عوض کنید. همینجوری که مشاهده میکنید متن نارنجی شد.کلی کار دیگه هم میشه باش انجام بدین که واقعا نیازی به توضیح نداره. همش برمیگرده به سلیقه خودتون. اما توی بحث سئو من میام کامل براتون توضیح میدم، که چجوری یه مقاله سئو شده بنویسیم فقظ میخوام با این قسمت آشنا باشید.
خوب وقتی صفحه رو میاریمش پایین اینجا دیگه چیزی نداریم. میایم قسمت سمت چپ سمت چپ تصویرمون این جا می تونم اگر مقاله من فعلا کامل نشده و نمیخوام کسی ببینش، ذخیره پیشنویس رو بزنم. ذخیره پیشنویس رو که بزنم، مقاله من میره توی پیشنویس میشینه و فقط خود مدیر می تونه این مقاله رو مشاهده بکنه. افرادی که وارد سایت من میشن این رو نمیبینن تا وقتی انتشار رو بزنم، انتشار رو که بزنم یعنی مقاله من منتشر بشه توی سایت.
دستهبندی در قسمت نوشته تازه
یادتونه رفتیم و دسته تعریف کردیم بینید دستهها رو به ما تو این قسمت نمایش میده، و میتونم بیام و ازشون استفاده کنم. من اومدم و یک مقاله در مورد دامنه نوشتم. حالا میام دامنه رو تو این قسمت پیدا میکنم. دامنه اینه فرض کنید این دسته بندی موبایل دسته بندی com. هست، وقتی بیام و این دو تا تیک رو بزنم، مقاله ما دسته بندیش مشخص شد.
برچسبها در قسمت نوشته تازه
همونجوری که میبینید ما در زیر قسمت دستهبندی در سمت چپ اینجا برچسب ها رو داریم. اینجا میتونم بیام و برچسب مورد نظرمرو وارد کنم. و اگر قبلا برچسبی رو وارد کرده باشم، می تونم اینجا بیام و سرچ کنم. من الان میام و وردپرس رو اینجا سرچ میکنم،و ببینید چون قبلا این برچسب رو اضافه کرده بودم برامون پیداش میکنه.
فرقی نمیکنه اگر هم در اون قسمت واردش نکرده بودم مهم نیست. کافیه بیایم و توی این کادر بنویسیم و افزودن رو بزنیم، و اون برچسب برای ما اضافه میشه و زیرش برای ما نمایش داده میشه.
این قسمت قالب هم کاری باهاش نداریم، و روی همون حالت پیشفرض میذاریم بمونه.
تصویر شاخص در قسمت نوشته تازه
گزینه بعدی که ما تو این قسمت داریم تصویر شاخص هستش. ببینین من اینجا میام و برمیگردم به قسمت وبلاگ سایت، اینا هرکدوم در این بخش یه نوشته بود که هر کدومشون یک تصویر داره که بهش تصویر شاخص میگن.
که تصویر اینجا از همون تصویر شاخص که توی نوشته تازمون بود میاد.
توی این بخش اگر من بیام یه تصویری رو اینجا انتخاب کنم و براش بذارم. تصویر رو اونجا توی قسمت مقالات سایت ما نمایش میده.
خوب من اومدم و مقالم رو نوشتم دسته بندی رو براش تعریف کردم، برچسبها رو تعریف کردم،تصویر شاخصشم انتخاب کردم، و میام دکمه انتشار رو میزنم.
حالا میام و وارد سایت میشم. ببینید در قسمت مقالاتمون یه دونه مقاله اینجا اضافه شد.
حالا اگر بیام و روی عنوانش کلیک کنم، وارد خود صفحه مقاله میشه، که همونطور که در تصویر میبینید، یه تصویر به عنوان تصویر شاخص داره که اول مقاله قرار میگیره، و بعدش توضیحات مقاله من میادش. بعد در زیر مقاله اینجا تاریخ رو میزنه، اسم نویسنده رو میزنه، دسته بندی رو مشخص میکنه، و اینجا هم در این بخش که مشاهده میکنید، میتونن بیان و نظر بدن روی مقاله من. این از بحث نوشتهها و مقالههای سایت ما. توی بحث سئو الان توضیحاتی دیگه ندارم که بهتون بگم، ولی این بخش خیلی مهم بود برای سئو سایت ما.
چون کلا سایت ما از طریق همین مقالات بالا میادش توی گوگل گفتم که براش وقت زیاد بذارم تا کامل متوجه بشید.
توی جلسه سئو باز میام من با این قسمتها کار میکنم، اون موقع کامل بهتون همش رو توضیح میدم که چه جوری بیاید و یک مقاله سئو شده بنویسید.
بخش رسانهها در پیشخوان:
قسمت بعدی قسمت رسانهها هستش، اصلا رسانه ها چی بود؟ همین عکسی که من توی سایتمون آپلود کردم، رسانه هستش. عکس، فیلم آهنگ، هر چیزی رو که بخوایم توی این قسمت روی افزودن جدید که بزنیم، گزینش پروندهها رو که بزنیم، میتونیم بیایم و از روی سیستم خودمون اپلودش کنیم روی سایت.
من آهنگم میتونم بیام و بارگذاری کنم، یه دونه آهنگ رو انتخاب میکنم، و آپلود رو می زنم. شروع می کنه به اپلود کردن.
قسمت رسانهها همینه، دیگه چیز خاصی نداره، که من بخوام براتون توضیحش بدم. فقظ اینکه این گزینه رو اگه بزنیم؛ حالت نمایش رسانهها برای ما به صورت لیستی نشون تون داده میشه. و اگه بیایم و دوباره روش کلیک کنیم، باز به حالت بند انگشتی برای ما نشونش میده.
بخش برگهها در پیشخوان:
در اینجا ما سایت نوین مستر رو میبینیم. که در بالای تصویر، صفحه اصلی رو مشاهده میکنیم، که در کنارش خدمات، نمونه کار، تعرفهها، وبلاگ،ارتباط با ما؛ و درباره ما رو میبینیم.
اینها هر کدامشون یه برگه محسوب میشن، چون من وقتی روی خدمات کلیک میکنم میره توی یک صفحهی دیگه.
ببینین الان توی این قسمت که مشاهده میکنیم، novinmaster.com، لینکش تغییر میکنه به novinmaster.com/services، و میره توی صفحه خدمات.
همونطور که میبینید لینکه ما تغییر کرد، به services، این میشه یه برگه و خودش یه برگه هستش.
حالا میخوایم بیایم و بدونیم که برگهها از کجا برای ما توی سایت تعریف میشن.
اینجا روی افزودن برگه کلیک میکنم، و همونطور که میبینید محیطش مثل همون محیط نوشتههای سایت هستش.
میام و یه عنوان براش میذارم، توی این قسمت محتوامو میذارم، بازم یه تصویر شاخص میتونم براش بذارم، و انتشار رو بزنم.
ولی دیگه توی برگهها ما قسمت دستهبندی رو نداریم، اینو حواستون باشه، و اینکه این نکته دیگه که هست برای برگههامون از تصویر شاخص استفاده نمیکنیم، چون کاربردی برای ما نداره.
اگر من تصویر شاخص برای این میذاشتم میومد قبل از همه اینها که توی تصویر میبینید، یه تصویر بزرگ برای ما میذاشت، ولی نیازی نداره اینجا تصویر باشه. من فقط اومدم یه برگه تعریف کردم، که بیام توش خدماتی که دارم رو تعریف کنم.
بخش دیدگاهها در پیشخوان:
قسمت بعدی قسمت دیدگاهها هستش، همونطور که مشاهده میکنید، الان توی این مقالهای که ما اومدیم و نوشتیم، یه نفر اومده یه نظر گذاشته دیدگاهم که در انتهای مقالات میذارنش، اینی که میبینید کلش یه مقاله هستش، و من فکر میکنم دو سه ساعت نشستم و این مقاله رو نوشتم.
نوشتن یک مقاله سخته، اما همین مقالهها هستش، که ما را توی گوگل بالا میاره.
همونطوری که در تصویر مشاهده میکنید، آقای حسین بوستان اومده گفته سلام وقت بخیر، و یک مشکلی داشت اومده اینجا و عنوان کرده، بعد من اومدم جوابش رو دادم.
این رو بهش میگن دیدگاه، یعنی خواننده میاد، و مقاله ما رو میخونه، یه سوال براش پیش میاد. میاد و سوال خودش رو اون پایین مینویسه.
همونطور که میبینید، انتهای این مقاله که بیاین یه قسمت دیدگاه داره. خواننده دیدگاهش رو تو این بخش مینویسه، و ارسال میکنه.
من مدیر میام این دیدگاه رو از این قسمت دیدگاه در پیشخوان میبینمش.
بعد میتونم با این گزینهها که میبینید، بهش پاسخ بدم. یا نه کلا گزینه نپذیرفتن رو بزنم، و پاکش کنم. یعنی بگم این چه کامنتی بود گذاشته بودش.
یا نه بیام گزینه پاسخ رو بزنم. که وقتی گزینه پاسخ رو بزنم، همونطور که توی تصویر مشاهده میکنید، اینجا شروع می کنم تایپ کردن و روی پاسخ کلیک میکنم، و جوابش رو میدم، بخش دیدگاهها اینه کاربردش.
بخش نمایش در پیشخوان:
قسمت بعدی که ما داریم، بخش نمایش هست. نمایش، یا قالبها، پوستهها، که بهش تمم میگن. که به انگلیسی بهش theme میگن.
توی فارسی بهش قالب، و یا پوسته هم گفته میشه، که هر سه تاش یکیه.
گزینه پوسته(theme) در بخش نمایش
پوسته و قالب، یعنی ظاهر سایت ما. همونطور که مشاهده میکنید اینجا من اومدم، و توی صفحه نمونه کار توی سایت novinmaster.com ، سه تا از نمونه کارهامون رو توی این قسمت گذاشتم.
همونطور که میبینید، من اومدم و برای هر کدوم از این سایتها، از یه قالب متفاوت استفاده کردم.
مثلا این سایت فروشگاه مبلمان، خودش یه دونه قالب جدا داره.
یا این سایت فروش گیفت کارت با یه قالب متفاوت طراحی شده.
این سایت فروشگاه لوازم خانگی، با یه قالب دیگه طراحی شده. اینارو بهش میگن قالب، پوسته، یا تم سایت. کاربرد قالبها بیشتر اینه که، استخوان بندی سایت ما رو میان مشخص می کنن.حالا در ادامه کامل در موردش توضیح میدم.
گزینه ویرایشگر در بخش نمایش:
قسمت بعدی در بخش نمایش گزینه ویرایشگر هستش. ویرایشگر رو اگه بیایم و روش کلید کنیم، میره تو قسمت کد نویسی قالب ما.
همین اول کاری هم بهمون یه هشدار میده که شما دارید کد های قالب رو دستکاری میکنید حواستون باشه.
البته الان اومد روی قسمت شخصی سازی. من در ادامه آموزش باز وقتی میخوام پلاگین نصب کنم، بیشتر بهتون توضیح میدم. فقط این برای این بود که بدونیم پوستهها چی هستن.
در ادامه در مورد این کامل صحبت میکنم. اگر قالب جدید بخوایم نصب کنیم.
گفتیم قالبهای پیشفرض وردپرس زیاد زیبایی ندارن. که همونطور که میبینید، این سایت من هستش که ظاهر قشنگی نداره. و هیچی داخل این سایت نداریم. هیشکی وارد این سایت نمیشه، برای اینکه قالبش قشنگ نیست.
اما حالا اگه سایت novininmaster.com رو بیایم و مشاهده کنیم، خوب ظاهرش خیلی بهتره، و کاربر پسند تره. چون من اومدم، و یه قالب دیگه روی این سایت نصب کردم.
قالبهای خود وردپرس زیبا و کاربر پسند نیستن. ما باید بیایم، و یک قالب جدید رو براش نصب کنیم، قالبهایی که درواقع ما اونا رو میخریم، آماده هستن.
بخش افزونهها در پیشخوان:
بخش بعدی که ما در پیشخوان وردپرس داریم، قسمت افزونهها هستش. افزونهها کاربردشون برای ما چیه؟ یه دونه افزونهای که همین الان توی کلاس من اومدم نصبش کردم، افزونه کلاسیک ادیتور بود. که اومد چی کار کرد، اومد ظاهر نوشتههای مارو برامون تغییر داد.
اون ظاهر جدیدش رو برای ما، به همون شکل قدیمش تبدیل کرد. این پلاگینی که نصب کردیم، کارش این بود برای ما. من اومدم این پلاگین رو دانلود کردم، و نصبش کردم.
اومد اون قسمت محیط نوشتاری مقالات من رو به حالت کلاسیک برام بر گردوند.
پلاگین یعنی این، که اسمش با خودشه. افزونه میشه معنی فارسیش و انگلیسیش هم میشه پلاگین. یعنی میاد و یک چیز افزودنی و جدید رو به سایت من اضافه میکنه.
وردپرس به خودی خود چیزی درونش نداره، یعنی ما نمیتونیم خیلی روش مانور بدیم. این افزونهها هستن که میان قدرت وردپرس رو بالا میبرن .
الان همین نمونه کارهایی که من اینجا گذاشتم، و به این شکل داره به ما نشون میده از طریق یه دونه پلاگین هستش. یعنی خود وردپرس همچین امکاناتی رو نداره، من اومدم برای این کار یه پلاگین نصب کردم،که میاد نمونه کارهامون رو به این شکل نمایش میده برامون.
یا در قسمت ارتباط با، ما من اومدم، و یه فرم تماس گذاشتم. این فرم تماس از چه طریقی ایجاد شده؟ داخل خود وردپرس که نمیشه که اومد و فرم تماس ایجاد کرد، پس من اومدم برای این کار یه دونه پلاگین نصب کردم، که این فرم تماس رو برام ایجاد کنه.
بخش کاربران در پیشخوان:
بخش بعدی که ما در پیشخوان وردپرس داریم قسمت کاربران هستش. کاربران همون یوزرهای سایت ما هستن، که همونطور که توی تصیر مشاهده میکنید، ما الان یه دونه یوزر بیشتر نداریم، که اونم که مدیره سایت ماست
که اینجا نقش این کاربر، توی سایت مارم زده مدیرکل. همش یه نفر الان، توی سایت ما ثبت هستش، که اون یه نفرم مدیر کل هستش.
حالا اگه یه نفر دیگه بیاد، و به عنوان مشتری توی سایت ما ثبت نام کنه، اینجا کنار مدیر کل یه نام کاربری دیگه هم اضافه میشه، که به عنوان مشتری توی سایت ما ثبت میشه.
که مثلا میزنه ما, ۱۰۰تا مشتری یا کاربر داریم. پس همه کسانی که، توی سایت ما ثبت نام میکنن، اینجا برای ما تو این قسمت لیست میشن.
اگر یکی به ما زنگ زد، و گفت من توی سبایت شما ثبت نام کردم، اما ثبت نامم کامل نشده، حالا به هر دلیلی، و ما خواستیم بررسی کنیم، باید بیایم تو قسمت کاربران در پیشخوان وردپرس.
گزینه افزودن در بخش کاربران:
خودمون هم میتونیم، بیایم و توی این قسمت، یوزر تعریف کنیم. کافیه افزودن رو بزنیم.
که همونطوری که مشاهده میکنید، یه فرم دیگه، فرم رو پر میکنیم و براش یه یوزر تعریف میکنیم.
خب تو این قسمت باید بیایم، و یه نام کاربری براش تعریف کنیم، که این نام کاربری حتما باید انگلیسی باشه.
و در قسمت بعدی باید بیایم و یه ایمیل براش وارد کنیم. بعد میایم و براش یه اسم میذاریم، که هم میتونه فارسی باشه، هم انگلیسی فرقی نمیکنه.
بعد اگه وب سایت هم داره، میذاریم اگرم که نداره، خیلی مهم نیست.
زبانشم رو هم میتونیم، فارسی یا انگلیسی مشخص کنیم، و بیایم یه دونه رمز هم براش تعریف کنیم، حالا هر رمزی که دوست داشتیم.
بعد میایم، و این تیک رو هم میزنیم، که براش ایمیل بره که توی سایت ما ثبت نام کرده.
این گزینه نقش هم، وقتی که روی مشترک باشه، یعنی همون مشارکت کننده، که مشتری ما میشه درواقع.
مشارکت کننده، کسی هستش که، به قسمتهای دیگه سایت هم دسترسی داره، به طور مثال نویسنده، که میتونه بیاد تو سایت، و مقاله بذاره.
به طور مثال من یه نفر رو، برای سایتم استخدام کردم، و میخواد بیاد توی سایت مقاله بذاره، اما نمیخوام دسترسی مدیریت بهش بدم که به همه جای سایت دسترسی داشته باشه، چون من که طرف رو نمیشناسم، شاید خواست بیاد رو سایت خرابکاری کنه.
پس میام، چیکار میکنم، نقش نویسنده بهش میدم، و بهش میگم آقای فلانی شما میخوای برای من مقاله بنویسید؟ اکی دسترسی سایت و مدیریت رو بهتون میدم، ولی فقط نقش شما نویسنده است، و وقتی نقشش نویسنده باشه، و این قسمت نوشتهها رو فقط بهش نشون میده، دیگه به بقیه چیزها توی سایت دسترسی نداره، چون اگه به همهی قسمتها دسترسی داشته باشه، هر کاری که بخواد، میتونه بکنه.
یا نه من یه نفر دیگه رو لازم دارم که بیاد، و کمک دستم تو قسمت مدیریت سایت؛ سایت رومدیریت کنه، ولی نمیام یوزر پسورد، خود مدیر اصلی سایت رو در اختیارش بذارم، چون این کار اشتباه، میام چی کار میکنم یه مدیر کل دیگه تعریف میکنم.
که اگر فردا روز با این طرف به مشکل خوردم، میام چی کار میکنم میام یوزری رو که تعریف کرده بودم رو پاکش می کنم، و دست رسیش قطع میشه.
ولی اگه اومده بودم، و دسترسی خود مدیریت و داده بودم، مجبورم بودم فقط برم پسورد رو عوض کنم. اینم بحث نقشا توی سایت ما که در جریان باشید.
شناسنامه در پیشخوان ورد پرس:
قسمت بعدی که ما توی پیشخوان وردپرس داریم، گزینه شناسنامه هستش.
که اگه همونطور که در تصویر میبینید، در گوشه سمت چپ تصویرمون که نوشته سلام علی کلیک کنیم، و بیایم روی ویرایش شناسامه، دوباره همین صفحه شناسنامه که توی پیشخوان ورد پرس هست، برامون باز میشه.
که میتونیم توی این قسمت، یه سری تغییرات ظاهری در قسمت مدیریت سایتمون، که چندان زیاد هم نیست ایجاد کنیم.
مثلا میتونیم در این قسمت، تم رو تغییر بدیم، میتونیم بیایم و تو این قسمت شناسنامه همچین کارهایی رو انجام بدیم.
همچنین میتونیم بیایم، و زبان رو از اینجا تغییر بدیم، توی این بخش خیلی چیز خاصی نداره.
تصویریم که این جا، توی این قسمت داره برای ما نمایش میده، یا توی همون قسمت بالا سمت چپ رو، از اینجا نمیتونیم بیایم و روش کلیک کنیم، و تصویرمون رو تغییر بدیم، این تصویر رو داره از ایمیل ما میگیره.
اگر بخوایم و این تصویر رو تغییر بدیم، باید وارد گراواتار بشیم، که وارد یه سایتی میشه. که اونجا باید ثبتنام کنیم، و تصویرمون رو نابود کنیم، بعد بیایم و از اینجا یه عکس جدید بذاریم. که خوب به دردسرش نمیارزه.
ولی اینجوری نمیتونیم بیایم و تصویر آپلود کنیم، و تصویرمون رو تغییر بدیم.
رمز عبور مون رو میتونیم توی این قسمت تغییر بدیم. مثلا رمز عبورمون حالا به هردلیل لو رفته، میایم و اینجا یه رمز جدید براش تعریف میکنیم، و به روز رسانی رو میزنیم.
همین چیز خیلی خاصی نداره توی این بخش. خب من میام و اینو برش میگردونم به حالت همون پیشفرض.
بخش ابزارها در پیشخوان:
خب قسمت بعدی ما در پیشخوان وردپرس، گزینه ابزارها هستش. ابزارها هم خیلی برای ما کاربردی نداره. مثلا قسمت سلامت سایت توی این بخش هست. که میتونیم بریم، و سلامت سایتمون رو، از قسمت اطلاعات چک کنیم. که میاد و یک سری اطلاعات بهمون میده.
مثلا طلاعات سرورمون رو میتونیم از اینجا ببینیم. سرور من آپاچیه، php که الان داره استفاده میکنه ورژن ۷.۴ یا میاد و محدودیتای حافظه رو نشونمون میده.
اطلاعات سرورمون رو داره در کل بهمون میگه. اطلاعات پایگاه دادمون رو اینجا میتونیم ببینیم.
که خوب پایگاه داده ما از نوع مایاسکیو ال هست نگارش سرورش ماریا دیتابیس ۱۰ که، ورژن شو داره میزنه دیگه، و یه سری اطلاعات که خیلی کاربردی ندارن رو به ما میده توی این قسمت ابزارها.
قسمت ابزارها اسمش با خودشه دیگه میاد و یه سری ابزار به ما میده، درونریزی، برونریزی مثلا من میخوام اطلاعات سایتم رو و خارج کنم مثل مقالات، مثل نوشته، و مثل برگ ها می تونم بیام، از اینجا در روی نوشته کیلیک کنم، بعد میتونم بگم کدوم دسته رو و برای من خروجی بگیر، که به طور مثال میگم دسته موبایل یا نه همرو و وقتی بارگذاری رو بزنم یه دونه فایلی برا من دانلو میکنه با پسوند جیسون.
حالا من میتونم اینو ببرم، داخل یه سایت دیگه استفادش کنم .
بخش ابزارها در پیشخوان:
قسمت تنظیمات که هم مهمه، و هم آخرین بخش در پیشخوان ورد پرس هستش.
گزینه عمومی در بخش ابزارها:
قسمت تنظیمات چندتا زیر مجموعه داره. که اولیش عمومی هستش، اگه یادتون باشه وقتی ما سایت رو وردپرس رو داشتیم نصب میکردیم، گفت عنوان سایت تون را وارد کنید. که من گفتم نگران نباشید بعدا هم میتونیم تغییرش بدیم، از اینجا می تونیم بیایم و اسم سایتمون رو تغییر بدیم.
حالا من نمیخوام تست باشه. میخوام بیام و بذارمش آموزش، میتونم تغییرش بدم.
یک معرفی کوتاه میتونم در موردش بنویسم. مثلا دورهِی طراحی سایت با وردپرس.
خوب لینک رو نمیتونم تغییر بدم، یعنی میتونم ولی خوب نباید این کار رو بکنیم چون آدرس سایت من هستش.
آدرس ایمیل مدیر رو میتونیم تغییر بدیم، که الان ایمیل مدیر اینه که توی تصویر میبینید.
و تا این تیک عضوریت رو نزنیم، هیچ کس توی سایتمون نمیتونه ثبت نام کنه. حتی اگه ما اومده باشیم، و ثبت نام رو پلاگینش رو نصب کرده باشیم، و کاراش رو انجام داده باشیم.
تا وقتی این تیک رو نزنیم هیچ کس نمیتونه توی سایت ما عضو بشه. بعد میگه نقش پیش فرض هرکس توی سایتمون عضو شد نقشش چی باشه.
که همون روی مشتری باید بذاریم باشه، چون هرکس بخواد تو سایت من عضو بشه مشتری هستش.
زبان سایتمون رو هم از اینجا میتونیم تغییر بدیم. ببینین که اگر من بیام و بذارمش روی انگلیسی و ذخیره رو بزنم، داشبرد من چپچین میشه.که همونطوری که الان توی تصویر میبینید برعکس شد.
اینجام تاریخ و ساعت رو میتونیم بیایم تعریف کنیم.
گزینه نوشته در بخش ابزارها:
قسمت تنظیمات نوشته اسمش با خودش هست. میتونیم دستهبندی پیشفرض رو برای سایتمون تعریف کنیم.
مثلا من دستهبندی پیشفرض سایتم رو میذارم روی دامنه. یعنی اگر برای مقالهام دسته بندی انتخاب نکردم، خودش پیشفرض بیاد و توی دسته بندی دامنه قرار بگیره.
اینم توی بحث همین ادیتور هستش که من اومدم و براتون پلاگین نصب کردم.
این بخش زیریشم اینه که، یوزرای دیگه هم بهش دسترسی داشته باشن یا نه. اینم کاری بهش نداریم سرویس ایمیل رو.
گزینه خواندن در بخش ابزارها:
توی قسمت خواندن میگه که تو هر برگه چند تا مقالم رو نمایش بدم، که خیلی مهم نیست.
اینم بعدا بهش می رسیم که بعدا توضیح میدم.
یه قسمتی اگر یادتون باشه وقتی وردپرس رو داشتیم نصب میکردیم، یک تیک بود اون آخرش که گفتم تیک رو بزنید که گوگل نیاد سایت تون رو چک کنه.
وقتی که سایت ما کامل شد، و کارمون تموم شد. باید بیایم و این تیکو برداریم و ذخیره رو بزنیم.
حالا دیگه گوگل میاد، و سایت ما رو چک میکنه. چرا چون دیگه سایتمون تکمیل شده.
ولی اول کاری مثل الان چون سایت ما تکمیل نیست، خوب گوگل بیاد اینو بیینه که چی، چون چیزی نداره که بیاد و بررسیش کنه، دلیلی نداره بیاد سایت مارو چک کنه.
پس اگر این تیک رو برنداریم، سایت ما هیچ وقت توسط گوگل شناسایی نمیشه. باید حواسمون باشه. خیلی از سئو کارا میان یک ماه روی سایت کار بعد میبینن راستی اینو بر نداشتم که.
چون طراح تیک این رو گذاشته بوده، سئو کار باید این رو چک کنه پس حواس تون حتما به این باشه.
گزینه گفت و گو در بخش ابزارها:
قسمت گفت و گو هم تنظیمات دیدگاهها یا نظرات سایت ماست، که خوب فارسی نوشته دیگه مشخص من توضیح نمیدم.
فقط قسمت خوبی که در این بخش داره اینه که، میتونید بیاید یه سری کلمات رو خیلی عذر می خوام، یه سری مثلا فحش میدن داخل سایت میذارن اون کلمه فحش رو اینجا تایپش میکنیم، که به اون کلمه حساس بشه.
البته هر کی توی سایتمون دیدگاه بذاره، تا وقتی که توسط مدیر تایید نشه توی سایت نمایشش نمیده. ولی ما میتونیم بیایم، و یه سری کلمات رو اینجا وارد کنیم که نسبت به این کلمات حساس بشه.
وقتی اون کلمه توی جملهی اون نفر بود، اصلا این دیدگاه رو به ما نشون نمیده، و خودش پاکش میکنه.
بقیه قسمت هاشم که گفتم تنظیمات فارسی هستش و خودتون میتونید مطالعه کنید. که مثلا میتونیم بیایم وآیکون رو عوض کنیم، که خیلی مهم نیست که بخوایم در موردش صحبت کنیم.
گزینه رسانه در بخش ابزارها:
گزینه بعدیم که ما در بخش ابزارها داریم، تنظیمات رسانسه است. که میگه تصاویر اندازه بند انگشتیش میخواید حداقل عرض ارتفاع چقدر باشه، اینارو همون پیشفرض بذاریم باشه بهتره.
یا توی این قسمت اومده گفته، که من میام پروندههات رو به صورت ماهیانه و سالانه سازماندهی میکنم. یعنی مثلا میزنه سال ۲۰۲۳، که ۲۰۲۳ خودش شامل ۱۲ ماه میشه، میاد و داخل اون پوشه ۱۲ تا پوشهی دیگه برای ما درست میکنه.
که خوبه دیگه داره دسته بندی برای ما تعریف میکنه، پس بهتره همون تیکش رو بذاریم باشه.
گزینه پیوند یکتا در ابزارها:
قسمت پیوندهای یکتا در سایت ما، همون urlهای سایتمونه. که میتونیم نوع نمایش urlها رو توی این قسمت تغییر بدیم.
مثلا من بذارید بیام از این قسمت سایت رو باز کنم. بینید این url مقالهای بود که توی سایتم منتشر کردم، بینید url این مقاله اومده، و تاریخ زده ۱۴.۱۰.۲۰۲۳ من میتونم بیام از قسمت پیوند یکتا نوع نمایشش رو تغییر بدم، و بذارم روی نامنوشته، همیشه باید بذاریم روی نامنوشته بمونه استانداردش اینه.
نه که حالا اون یکی مدل نمایشها غلط باشه ولی این استاندارد تره، روی نام نوشته کلیک میکنیم و ذخیره رو میزنیم.
حالا من میام و بر میگردم تو سایت، دوباره این مقاله رو باز میکنم. که ببیند این لینکه تغییر کرد، و تاریخ رفتش. و همنطور که توی تصویر میبینید شده آدرس سایت ما اسلش دامنه چیست.
گزینه حریم خصوصی در بخش ابزارها:
قسمت حریم خصوصی هم که یه برگه تو قسمت برگهها میسازیم، و میذاریم حریم خصوصیمون.
که حالا توی بحث فروشگاه، جلوتر بهتون باز میگم که این چیه. و این فلشم که بزنید منو تون اینجوری جمع میشه، که برای کار کردن با تمرکز بیشتر هستش.